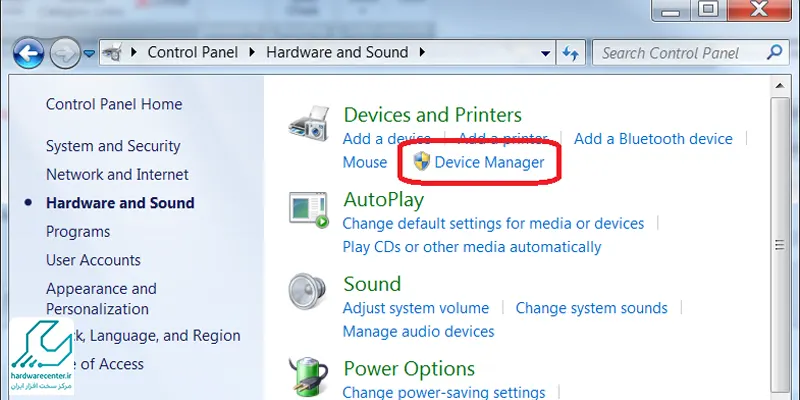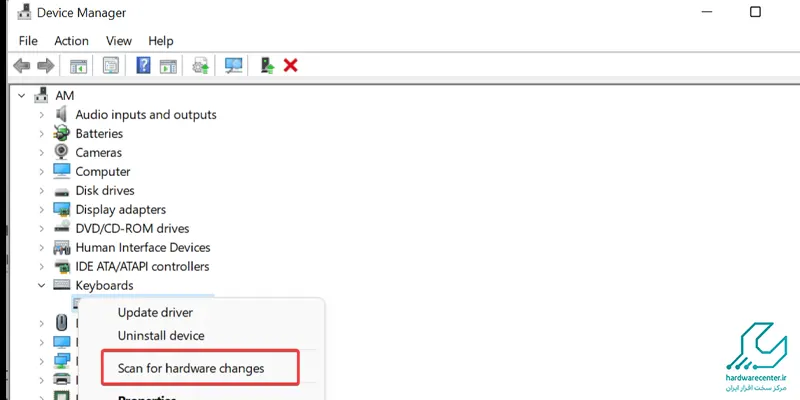چگونه باید اتصال اسکنر به کامپیوتر را انجام دهیم؟ ممکن است این سوال برای بسیاری از کاربرانی که در کار خود به اسکنر نیاز دارند، پیش آمده باشد. نصب اسکنر روی کامپیوتر کار ساده ای است که می توانید آن را طبق دستور العمل به راحتی انجام دهید. در این مبحث به این مسئله بیشتر اشاره می کنیم. ما را دنبال کنید. همچنین می توانید برای تعمیر اسکنر زیراکس خود با شماره های درج شده در سایت با ما در ارتباط باشید.
چگونگی اتصال اسکنر به کامپیوتر
به منظور اتصال اسکنر به کامپیوتر ابتدا باید این دو را در کنار یکدیگر قرار دهید تا بتوانید این عملیات را به درستی اجرا کنید. مراحل آن نیز از قرار زیر است:
- ابتدا باید اسکنر و کامپیوتر خود را روشن کنید.
- سپس اسکنر را به سیستم خود متصل کنید و منتظر بمانید که سیستم سخت افزار جدید را شناسایی کند.
- در صورتی که درایور در سیستم نصب شده باشد، عملیات نصب اسکنر روی کامپیوتر به طور خودکار صورت می گیرد.
- در غیر این صورت لازم است نسبت به نصب درایور اسکنر اقدام نمایید.
- سپس به منوی Start وارد شوید.
- گزینه Control Panel را بزنید.
- پس از آن گزینه Hardware and Sound را کلیک کنید.
- در این جا گزینه Device Manager را انتخاب کنید.
- سپس گزینه Scan for hardware changes را انتخاب و کلیک نمایید.
- در این مرحله سیستم آغاز به جستجوی دستگاه های جانبی نصب شده روی کامپیوتر می کند.
- ممکن است با یک پیغام روی سیستم خود مواجه شوید که نشان دهنده نصب نشدن درست اسکنر است.
- به منظور اینکه از نصب شدن یا نشدن اسکنر اطلاع پیدا کنید، باید توجه کنید که نام اسکنر به همراه علامت زرد رنگ قابل مشاهده است.
- این پیغام نشان می دهد که درایور اسکنر به درستی نصب نشده و اتصال اسکنر به کامپیوتر انجام نشده است.
- چنانچه این علامت را مشاهده نکردید، بیانگر نصب صحیح اسکنر است.
- در ادامه لازم است سی دی درایور نرم افزار را داخل دستگاه قرار دهید.
- در صورتی که به سی دی درایور دسترسی ندارید، آن را از وب سایت رسمی شرکت تولید کننده اسکنر دانلود و نصب کنید.
- در این مرحله درایور را نصب و اجرا کنید تا فرآیند نصب اسکنر در کامپیوتر آغاز شود.
- در کادر نمایش داده شده Next را بزنید.
- سپس روی Finish کلیک نمایید.
- در این مرحله از اتصال اسکنر به کامپیوتر مشاهده خواهید کرد که در Device Manager اسکنر مورد نظر نصب و راه اندازی شده است.
بیشتر بخوانید »»» نحوه اتصال دستگاه کپی به کامپیوتر
نصب اسکنر بدون تنظیمات
برخی از اسکنر ها به فناوری Plug and Play مجهز هستند که به ویندوز این امکان را میدهد تا بهطور خودکار دستگاه ها را شناسایی و نصب کند. با فعال بودن این قابلیت، پس از اتصال اسکنر به کامپیوتر از طریق کابل، ویندوز پیغام Found New Hardware» » را در نوار وظیفه (گوشه پایین سمت راست) نمایش میدهد و دستگاه بهطور اتوماتیک راه اندازی میشود. این ویژگی باعث میشود که نیازی به تنظیمات اضافی برای نصب اسکنر نداشته باشید.
نصب اسکنر با استفاده از Windows Fax and Scan
دستگاه هایی که قبلا چندین اتصال اسکنر وجود داشته است لیستی برای کاربر بالا می آید؛ کاربر باید اسکنر موردنظر را از بین این لیست انتخاب کند. اگر دستگاه شما اصلا نرم افزار اسکن را به صورت پیش فرض ندارد، باید نرم افزارهای اسکن را در کامپیوتر خود نصب کنید. در این بخش باید به سراغ سی دی های حاوی درایورها بروید.
این درایورها بسیار بسیار مهم هستند و رکن اصلی نصب اسکنر محسوب می شود. اگر سی دی درایور خود را گم کردید، باید برند اسکنر خود را چک کنید و سپس در سایت برند موردنظر، درایور را دانلود کرده و بر روی دستگاه خود نصب کنید.
- زمانی که موارد فوق را انجام داده اید، برای امتحان، یک فایل را در اسکنر قرار دهید و سپس کلید اسکن را فشار دهید.
- سپس در بخش جستجو ویندوز جمله Windows Fax and Scan را تایپ کنید.
- سپس وارد بخش Windows Fax and Scan شوید و در نوار بالایی، گزینه New Scan را انتخاب کنید.
- دقت کنید که در این بخش، باید اسم اسکنر خود را مشاهده کنید.
- سپس در بخش پروفایل، فایل اسکن خود را انتخاب و در بخش Color Format، رنگ فایل اسکن شده را انتخاب کنید.
- فرمت اسکن شما بستگی به نیاز شما دارد؛ می تواند PDF یا JPG باشد.
- تمام! فایل شما اسکن شده است.
نصب اسکنر های چند کاره
نصب اسکنر های چند کاره معمولا پیچیده به نظر می رسد، بهویژه اگر با پرینترها اشتباه گرفته شود. در حالی که پرینترها برای چاپ طراحی شدهاند و اسکنرها برای اسکن کردن فایلها، دستگاههای چند کاره میتوانند هر دو عملکرد را بهطور همزمان ارائه دهند. بهعنوان مثال، پرینترهای سه کاره قابلیت چاپ، اسکن و کپی را دارند، در حالی که مدلهای چهارکاره علاوه بر این امکانات، فکس را نیز ارائه میدهند. برای نصب صحیح یک اسکنر چند کاره مراحل زیر را دنبال کنید:
- ابتدا باید در نوار جستجوی ویندوز عبارت Printers and Scanners را وارد کنید.
- سپس، پرینتر یا اسکنر خود را از لیست انتخاب کرده و بر روی گزینه Manage کلیک کنید تا اسکنر مورد نظر بهدرستی شناسایی و راهاندازی شود.
- به یاد داشته باشید که برای این فرآیند، باید مراحل نصب پرینتر را بهطور کامل دنبال کرده باشید.
- در غیر این صورت، اگر دستگاه درایور های لازم یا نرم افزار های مورد نیاز را نداشته باشد، با مشکلاتی مواجه می شوید.
نصب و اتصال اسکنر به کامپیوتر از طریق شبکه
نصب و اتصال اسکنر به کامپیوتر از طریق برنامه FlexiHub روندی ساده و کارآمد دارد که به اشتراک گذاری اسکنر های راه دور از طریق شبکه را ممکن میسازد. این نرم افزار از انواع مختلف درگاه های USB و سریال پشتیبانی کرده و با سیستم عامل های Windows، MacOS، Linux و Android سازگار است، که استفاده از آن را بسیار آسان میکند.
- برای شروع، باید یک حساب کاربری در FlexiHub ایجاد کنید.
- پس از راه اندازی حساب، تمام دستگاه های جانبی متصل به کامپیوتر محلی شما در سیستم نمایش داده میشوند و میتوانید از طریق شبکه به آن ها دسترسی پیدا کنید.
- این قابلیت به ویژه در محیطهای شرکتی یا دفاتری که چندین کاربر نیاز به استفاده از اسکنر دارند، بسیار مفید واقع میشود و به اشتراک گذاری منابع را بهبود میبخشد.
- اگر اسکنر بیسیم دارید، می توانید آن را از طریق اتصال شبکه و USB تنظیم کنید. برای این کار کافی است:
- ابتدا اطمینان حاصل کنید که دستگاه اسکنر روشن است و به شبکه کامپیوتری شما متصل است.
- سیستم عامل به صورت اتوماتیک اسکنر را تشخیص داده و درایور های مورد نیاز را برای راه اندازی اسکنر نصب کرده است.
- اگر نصب درایور ها انجام نشد، اتصال دستگاه به شبکه را دوباره چک کنید. اگر در نصب باز هم مشکلی وجود دارد، می توانید آن را به صورت دستی نصب کنید.
- چنانچه این فرآیند در همه اسکنر ها یکسان نیست، برای اطلاع داشتن از جزئیات نحوه نصب و اتصال اسکنر باید دفترچه راهنما همراه دستگاه یا سایت تولید کننده را بررسی کنید.
نحوه اسکن کردن با مایکروسافت اسکن
برخی از نرم افزار ها برای اسکن گرفتن استفاده می شوند. مایکروسافت اسکن یکی از معروف ترین نرم افزارهای اسکن بوده که فایل های تمیز به شما ارائه می دهد.
- بعد از این که این برنامه را نصب کردید، اسکنر شما باید در این برنامه ظاهر شود. گزینه ای برای File Type و بخش ذخیره ها مشاهده خواهید کرد.
- روی بخش Show More کلیک کنید تا منوی اصلی اسکن را مشاهده کنید.
- تنظیمات بیشتر اسکنرها Auto-Configured است که به کاربر تنها دو گزینه Save File و File type می دهد.
- می توانید بگذارید اسکنر شما روی همان حالت اولیه باقی بماند، یا گزینه Flatbed را انتخاب کنید تا دو گزینه دیگر رزولوشن و بخش رنگ ها برای اسکن ظاهر شود.
- گزینه Feeder به کاربر دو آپشن دیگر می دهد؛ کاربر می تواند اندازه کاغذ را تغییر دهد و بخش Scan Both Sides (اسکن پشت و رو ) را فعال یا غیرفعال کند.
- به طور کلی بخش File Type نوع فرمت فایل شما را مشخص می کند.
- بالاترین کیفیت فرمت های JPEG و TIFF هستند.
- فایل های PNG بهترین گزینه برای ارسال آنلاین و فایل های BMP به صورت خام هستند.
- گزینه سیو یا ذخیره آخرین مرحله اسکن است که به صورت پیش فرض، تمامی فایل ها را در بخش تصاویر ویندوز، ذخیره می کند. البته شما می توانید قبل از ذخیره، محل سیو فایل ها را به مکان دلخواه خود تغییر دهید.

نحوه اسکن گرفتن با موبایل اندروید
به طور کلی، استفاده از سیستم عامل اندروید به عنوان ابزاری برای اسکن گرفتن چندان مناسب نیست. با این حال، بهترین گزینه برای اسکن با دستگاه های اندرویدی، اپلیکیشن گوگل درایو است. برای اسکن گرفتن با این اپلیکیشن، کافی است به حساب کاربری خود در گوگل درایو وارد شوید و بر روی دکمه پلاس (+) کلیک کنید تا یک تب جدید باز شود. سپس گزینه اسکن را انتخاب کنید تا دوربین گوشی شما برای اسکن فایل فعال شود.
اگر بخواهید اسکنهای خود را در گوگل درایو ویرایش کنید، چهار گزینه مختلف در اختیار خواهید داشت: برش ، چرخاندن ، فیلتر کردن و تنظیم رنگ . این ابزارها به شما این امکان را میدهند که اسکن های خود را به دلخواه ویرایش کرده و به کیفیت مطلوب برسانید.
- به شما امکان اسکن مجدد را خواهد داد. اگر عملیات اسکن شما برای اولین بار با مشکل مواجه شد، این گزینه پیشنهاد بسیار خوبی برای اسکن دوباره است.
- همانطور که از نامش پیدا است، به شما امکان تعویض رنگ عکس یا فایل اسکن شده را می دهد.
- اسکن ها در این بخش می توانند در زوایای مختلف بچرخند.
- می توانید حاشیه های اسکن یا بخشی که از آن راضی نیستید، با این ابزار برش دهید.
در صورتی که در روند نصب اسکنر روی کامپیوتر با هر گونه مشکلی مواجه شدید، می توانید از متخصصین ما در مرکز نمایندگی زیراکس راهنمایی بگیرید.