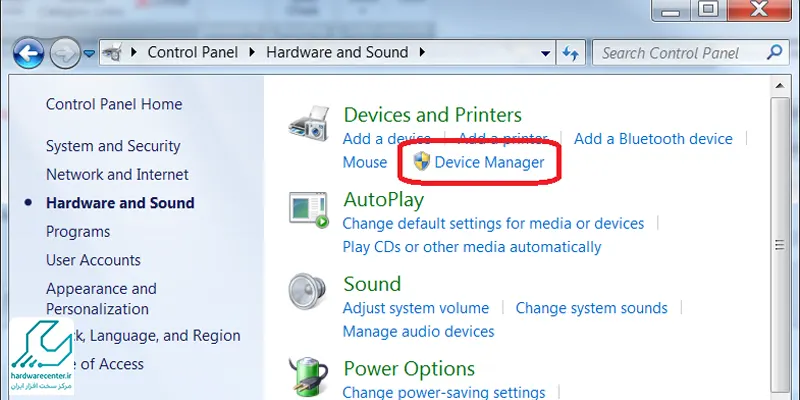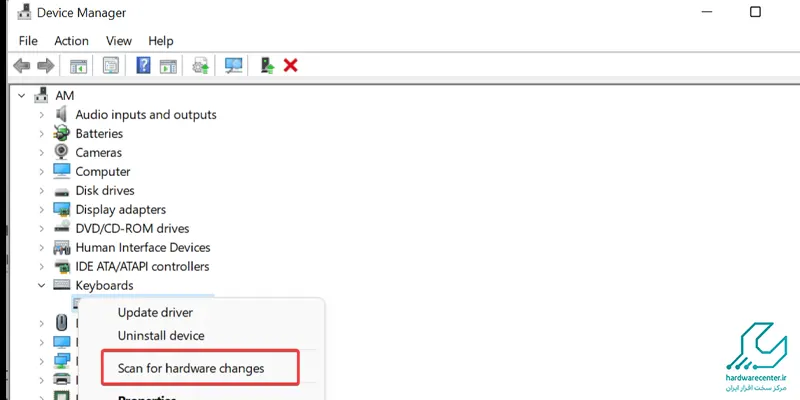چگونه باید اتصال اسکنر به کامپیوتر را انجام دهیم؟ ممکن است این سوال برای بسیاری از کاربرانی که در کار خود به اسکنر نیاز دارند، پیش آمده باشد. نصب اسکنر روی کامپیوتر کار ساده ای است که می توانید آن را طبق دستور العمل به راحتی انجام دهید. در این مبحث به این مسئله بیشتر اشاره می کنیم. ما را دنبال کنید.
همچنین می توانید برای تعمیر اسکنر زیراکس خود با شماره های درج شده در سایت با ما در ارتباط باشید.
بیشتر بخوانید »»» نحوه اتصال دستگاه کپی به کامپیوتر
چگونگی اتصال اسکنر به کامپیوتر
به منظور اتصال اسکنر به کامپیوتر ابتدا باید این دو را در کنار یکدیگر قرار دهید تا بتوانید این عملیات را به درستی اجرا کنید. مراحل آن نیز از قرار زیر است:
- ابتدا باید اسکنر و کامپیوتر خود را روشن کنید.
- سپس اسکنر را به سیستم خود متصل کنید و منتظر بمانید که سیستم سخت افزار جدید را شناسایی کند.
- در صورتی که درایور در سیستم نصب شده باشد، عملیات نصب اسکنر روی کامپیوتر به طور خودکار صورت می گیرد.
- در غیر این صورت لازم است نسبت به نصب درایور اسکنر اقدام نمایید.
- سپس به منوی Start وارد شوید.
- گزینه Control Panel را بزنید.
- پس از آن گزینه Hardware and Sound را کلیک کنید.
- در این جا گزینه Device Manager را انتخاب کنید.
- سپس گزینه Scan for hardware changes را انتخاب و کلیک نمایید.
- در این مرحله سیستم آغاز به جستجوی دستگاه های جانبی نصب شده روی کامپیوتر می کند.
- ممکن است با یک پیغام روی سیستم خود مواجه شوید که نشان دهنده نصب نشدن درست اسکنر است.
- به منظور اینکه از نصب شدن یا نشدن اسکنر اطلاع پیدا کنید، باید توجه کنید که نام اسکنر به همراه علامت زرد رنگ قابل مشاهده است.
- این پیغام نشان می دهد که درایور اسکنر به درستی نصب نشده و اتصال اسکنر به کامپیوتر انجام نشده است.
- چنانچه این علامت را مشاهده نکردید، بیانگر نصب صحیح اسکنر است.
- در ادامه لازم است سی دی درایور نرم افزار را داخل دستگاه قرار دهید.
- در صورتی که به سی دی درایور دسترسی ندارید، آن را از وب سایت رسمی شرکت تولید کننده اسکنر دانلود و نصب کنید.
- در این مرحله درایور را نصب و اجرا کنید تا فرآیند نصب اسکنر در کامپیوتر آغاز شود.
- در کادر نمایش داده شده Next را بزنید.
- سپس روی Finish کلیک نمایید.
- در این مرحله از اتصال اسکنر به کامپیوتر مشاهده خواهید کرد که در Device Manager اسکنر مورد نظر نصب و راه اندازی شده است.
در صورتی که در روند نصب اسکنر روی کامپیوتر با هر گونه مشکلی مواجه شدید، می توانید از متخصصین ما در مرکز نمایندگی زیراکس راهنمایی بگیرید.
5/5 - (1 امتیاز)