امروزه پرینتر در همه اداره ها و سازمان ها نقش بسیار مهمی دارد و هر اختلالی در کار آن ها می تواند ایجاد درد سر کند. در سازمان ها از آنجا که پرینت های پشت سر هم گرفته می شود، پاک کردن حافظه پرینتر نقش مهمی پیدا می کند. خیلی وقت ها ایراد های پرینتر به پر شدن حافظه برمی گردد. در چنین شرایطی اولین گام برای بهبود کارکرد پرینتر، پاک کردن حافظه است. برای تعمیر پرینتر زیراکس خود با ما تماس بگیرید.

فهرست مطالب
نحوه کار کردن حافظه پرینتر
قبل از آن که در مورد پاک کردن حافظه پرینتر توضیح دهیم، بهتر است بدانیم نحوه کار کردن حافظه پرینتر چگونه است. حافظه در پرینتر، محل نگهداشتن دستورات چاپ است. به عبارت دیگر، کامپیوتر در حافظه پرینتر، ایجاد صف پرینت می کند، به این ترتیب دستور چاپ پشت سر هم در حافظه پرینتر قرار می گیرد و این فرآیند تا پایان رسیدن صف ادامه خواهد داشت.
حافظه موقت پرینتر با نام Spooler نقش مهمی در کنترل حافظه پرینتر دارد. در واقع Spooler، دستورات چاپ را مستقیم به پرینتر می دهد. باید بگوییم Print Spool به معنی قرقره چاپ است و وقتی پرینتر یک دستور پرینت را تمام می کند، کامپیوتر دستور دیگر را از طریق Spool ارسال می کند. حال اگر حافظه موقت پرینتر پر شود، دیگر قادر به پرینت مدارک بعدی نخواهد بود و برای همین باید حافظه موقت پاک شود.
برای اطلاعات بیشتر کلیک کنید: علت وصل نشدن پرینتر به شبکه چیست ؟
دلیل پاک کردن حافظه پرینتر
شاید برای شما هم این سوال پیش آید که پر شدن حافظه چه اثرهایی بر پرینتر و نحوه کار آن خواهد داشت. در ادامه توضیح می دهیم که خالی کردن حافظه چگونه بر عملکرد پرینتر نقش دارد.
دلیل پرینت نگرفتن پرینتر
گاهی پر بودن حافظه پرینتر موجب می شود در عملکرد پرینت اختلال ایجاد شود یا به عبارتی اسناد در آن گیر می کنند. البته گیر کردن اسناد به معنی جمع شدن کاغذها در پرینتر نیست، بلکه به معنی درست چاپ نشدن اسناد در حین وجود آن ها در صف انتظار است. در واقع وقتی که حافظه پر می شود، پرینتر نمی تواند اسناد بعدی را چاپ کند و نیاز به پاک کردن حافظه پرینتر است.
پرینت دوباره از صفحات چاپ شده
دلیل پرینت تکراری از صفحات نیز ممکن است پر شدن حافظه باشد و در این صورت باید با پاک کردن حافظه پرینتر این مشکل رفع شود.
اثر حافظه روی سرعت پرینتر
حافظه پرینتر هم مانند حافظه کامپیوتر و گوشی وقتی پر می شود، با افت سرعت روبرو می گردد. بنابراین، برای این که با افت سرعت چاپ در پرینتر مواجه نشوید، بهتر است خالی کردن حافظه پرینتر را در برنامه خود بگذارید.
همچنین، پاک کردن حافظه پرینتر از طریق حذف کش می توانید به افزایش سرعت پرینتر کمک کنید. وقتی حافظه کش پرینتر را پاک می کنید، باعث می شود که اگر ایرادی در داده های قبل وجود داشته باشد، از بین برود.
این مقاله را از قلم نیندازید: چرا پرینتر کار نمی کند ؟
روش های پاک کردن حافظه پرینتر
برای پاک کردن حافظه پرینتر یا ریست کردن آن می توانید از سه روش استفاده کنید که در ادامه در مورد آن توضیح می دهیم.
پاک کردن از طریق ویندوز 7، 8، 10، 11
باید بگوییم یکی از ساده ترین روش ها برای پاک کردن حافظه پرینتر استفاده از تنظیمات پرینتر روی ویندوز است. برای این کار، مراحل زیر را به ترتیب انجام دهید.
- روی منوی استارت کلیک کنید، سپس عبارت Control panel را تایپ کنید و اینتر بزنید.
- یک منو باز می شود که در آن باید گزینه hardware and sound را انتخاب کنید و وارد شوید.
- در این مرحله، در بخش printer and fax همه دستگاه های جانبی که به کامپیوتر متصل شده است، نشان داده می شود. حالا روی آیکون printer راست کلیک کنید و گزینه see what’s printing را انتخاب نمایید.
اگر بیش از یک پرینتر به کامپیوتر تان وصل است و قادر به پیدا کردن آن نیستید، به نام و مدل پرینتر توجه کنید و سپس آن را در گزینه ها پیدا کنید. نام و مدل همه پرینترها روی این آیکون وجود دارند.
اکنون سربرگ printer را انتخاب کنید و از قسمت کشویی باز شده، روی cancel all document کلیک کنید. این کار موجب می شود که همه دستورات درون پرینتر غیر فعال شود و ما بتوانیم آن ها را حذف کنیم.
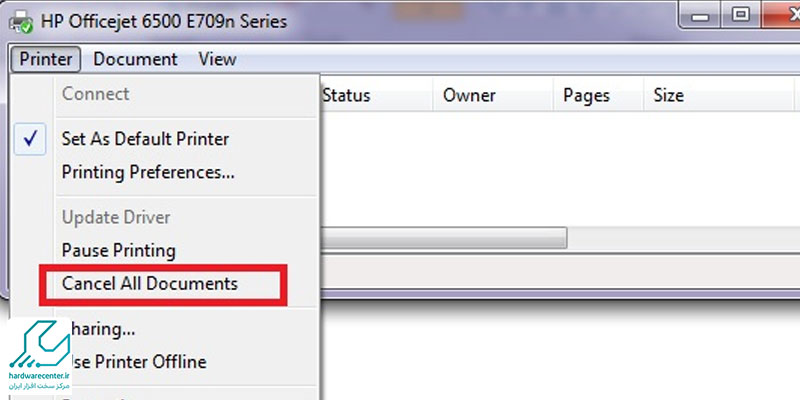
- در این بخش می توانیم از توقف اجباری چاپگر هم استفاده کنیم.
- دوباره روی منوی start کلیک کنید و control panel را تایپ کرده، وارد آن شوید.
- اکنون view by را در بالای صفحه روی small icon قرار دهید و بعد وارد administrative tools شوید.
- از صفحه ای که باز می شود، وارد قسمت services شوید.
- صفحه دیگری باز می شود که در آن باید قسمت printer spooler را پیدا کنید و گزینه restart را انتخاب نمایید.
- این کار موجب پاک کردن حافظه پرینتر به طور کامل می شود.
- توجه داشته باشید که بعد از reset کردن پرینتر بهتر است پرینتر و کامپیوتر خود را خاموش کنید و چند دقیقه بعد دوباره آن ها را روشن نمایید.
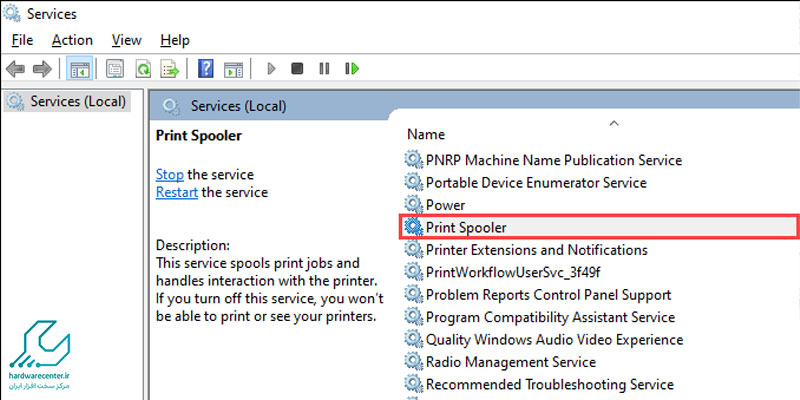
بیشتر بخوانید: روش های پیدا کردن آدرس IP پرینتر
پاک کردن حافظه پرینتر با cmd
استفاده از منوی Command prompt یک روش دیگر برای پاک کردن حافظه پرینتر است. برای پاک کردن حافظه پرینتر به این طریق به روش زیر عمل کنید.
- ابتدا همه پنجره ها و برنامه های کامپیوتر خود را ببندید.
- حالا کلید windows+R را با هم فشار دهید.
- یک کادر به نام کادر RUN باز می شود که باید درون آن CMD را تایپ کنید. حالا اینتر را بزنید. در این مرحله یک صفحه سیاه روی کامپیوتر شما باز می شود.
- حالا دستورهای زیر را در هر مرحله کپی کنید و در صفحه سیاه باز شده paste کنید.
- ابتدا این عبارت را تایپ کنید: Net stop spooler
- سپس این عبارت را کپی کنید: Del %systemroot%system32spoolprinters* /Q
- در انتها متن زیر را بنویسید: Net start spooler
- در پایان منوی Cmd را ببندید و کامپیوتر و پرینتر را ریست کنید.
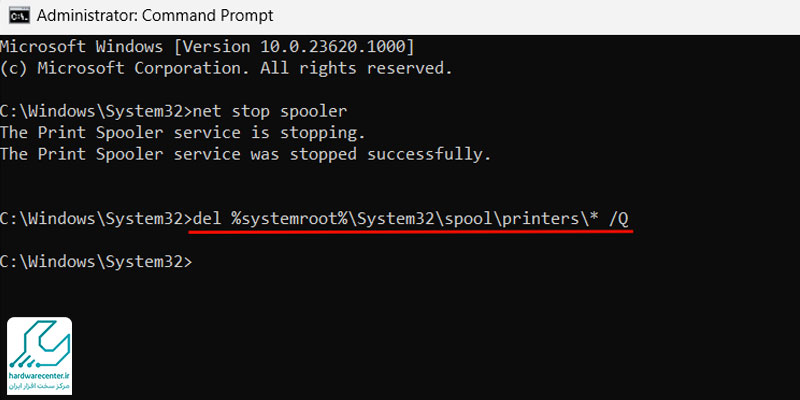
برای آشنایی با تنظیمات پرینتر در اکسل کلیک کنید.
نحوه پاک کردن حافظه مخفی پرینتر در macOS
- در ابتدا روی آیکون اپل کلیک کنید و قسمت System Preferances را انتخاب نمایید.
- حالا وارد Printers & Scanners شوید تا بتوانید پاک کردن حافظه پرینتر را با مک بوک انجام دهید.
- در این مرحله لیستی از همه چاپگرهای متصل به دستگاه نمایش داده می شود. روی نام و مدل پرینتر مورد نظرتان کلیک کنید.
- سپس روی گزینه delete any failed or paused jobs کلیک کنید و قسمت تایید را بزنید..
- در این مرحله دستگاه و پرینتر خود را reset کنید.
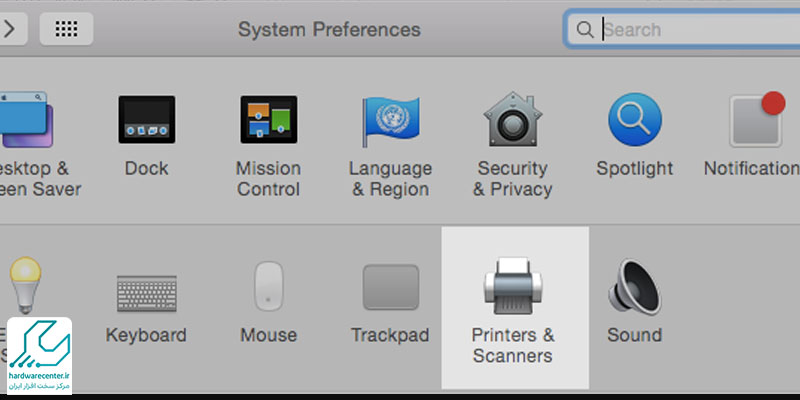
آیا اطلاعات در پرینتر های قدیمی هم ذخیره می شوند؟
همه اطلاعات پرینترهای قدیمی بعد از خاموش کردن پاک می شوند. از طرف دیگر، پرینترهای جدید دارای حافظه داخلی بیشتری هستند و می توانند اطلاعات را تا مدتی در حافظه خود ذخیره کنند.
این مقاله برای شما مفید است : تعمیر پنل پرینتر زیراکس
برای مشاهده تاریخچه پرینتر باید چه کنیم؟
اگر چاپگر شما از نوع جدید باشد، می توانید اطلاعات حافظه کش را ببینید. برای مشاهده این اطلاعات مراحل زیر را باید به ترتیب انجام دهید.
- ابتدا مطمئن شوید که پرینتر به کامپیوتر وصل است و فعالیت خاصی هم انجام نمی دهد.
- وارد تنظیمات کامپیوتر خود شوید و قسمت Devices & Printers را انتخاب کنید.
- روی آیکون پرینتر مورد نظرتان راست کلیک کنید و گزینه See what’s Printing را انتخاب کنید.
- حالا می توانید به فایل هایی که قبلا به وسیله این پرینتر گرفته شده است، دسترسی داشته باشید.

نمایندگی پرینتر زیراکس
در این مقاله نحوه پاک کردن حافظه پرینتر را بررسی کردیم. اگر موفق به انجام کامل مراحل نشدید یا نیاز به راهنمایی بیشتر دارید، می توانید با کارشناسان تعمیر پرینتر در نمایندگی زیراکس در ارتباط باشید.


