در دنیای مدرن امروزی، اتصال پرینتر به لپ تاپ یکی از نیازهای اساسی کاربران خانگی و اداری است. پرینترها با قابلیت های متنوعی که ارائه می دهند، به شما کمک می کنند اسناد، تصاویر و فایل های مختلف را با کیفیت بالا چاپ کنید. اما برای بهره برداری از این دستگاه ها، یادگیری شیوه های صحیح و سریع وصل کردن چاپگر به لپ تاپ ضروری است.
روش های مختلفی برای این کار وجود دارد، از اتصال با کابل های ساده USB گرفته تا راهکارهای پیشرفته تر مثل اتصال وایرلس یا استفاده از فناوری های جدیدی همچون Bluetooth و Google Cloud Print. این مقاله با رویکردی جامع به بررسی انواع روش های اتصال و راهنمایی مرحله به مرحله برای هر یک از آن ها می پردازد. آشنایی با این روش ها نه تنها بهره وری شما را افزایش می دهد بلکه به کاهش مشکلات فنی و صرفه جویی در زمان نیز کمک می کند.
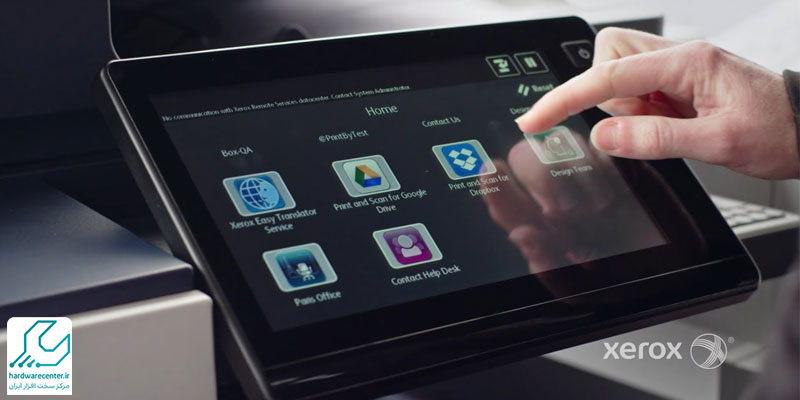
خدمات فوری تعمیر پرینتر زیراکس در تهران با گارانتی یک ساله
انواع شیوه های اتصال پرینتر به لپ تاپ
برای آموزش اتصال پرینتر به کامپیوتر یا لپ تاپ، باید ابتدا با انواع روش های موجود آشنا شوید. شیوه های اتصال معمولاً بر اساس نوع پرینتر و قابلیت های آن متنوع هستند. یکی از متداول ترین روش ها، استفاده از کابل USB است که به دلیل سادگی و سرعت بالا، گزینه ای مناسب برای کاربران مبتدی است. در مقابل، روش های پیشرفته تری مانند اتصال وایرلس یا استفاده از شبکه Wi-Fi به کاربران امکان می دهند پرینتر را به صورت بی سیم و با انعطاف پذیری بیشتری متصل کنند.
از دیگر روش ها می توان به اتصال از طریق Bluetooth برای پرینترهای مجهز به این فناوری اشاره کرد. همچنین، راهکارهایی مانند کابل OTG و Google Cloud Print به کاربران اجازه می دهند پرینتر را به دستگاه های دیگر یا فضای ابری متصل کنند. هر یک از این روش ها مزایا و محدودیت های خاص خود را دارند که در ادامه به تفصیل بررسی می شوند.
اتصال پرینتر به لپ تاپ با کابل
برای بسیاری از کاربران، وصل کردن چاپگر به لپ تاپ با کابل USB ساده ترین و رایج ترین روش است. این نوع اتصال معمولاً نیازی به تنظیمات پیچیده ندارد و تنها با یک کابل USB قابل انجام است. ابتدا مطمئن شوید که پرینتر و لپ تاپ روشن هستند. سپس کابل USB را به درگاه مناسب هر دو دستگاه متصل کنید.
در بیشتر مواقع، سیستم عامل به صورت خودکار نصب برنامه پرینتر را آغاز می کند. اگر این فرآیند به طور خودکار انجام نشد، باید درایور مخصوص پرینتر را از وب سایت سازنده دانلود و نصب کنید. اتصال از طریق USB علاوه بر سرعت بالا، پایداری بیشتری نیز دارد و برای محیط های کاری یا خانگی گزینه ای ایده آل محسوب می شود.
بیشتر بخوانید: آموزش نصب پرینتر در مک بوک
آموزش اتصال پرینتر به لپ تاپ از طریق Wi-Fi یا شبکه
یکی از روش های پیشرفته و پرطرفدار برای اتصال پرینتر به لپ تاپ، استفاده از Wi-Fi است.
- برای شروع، مطمئن شوید که پرینتر شما از قابلیت اتصال بی سیم پشتیبانی می کند.
- ابتدا پرینتر را به شبکه Wi-Fi متصل کنید؛ این کار معمولاً از طریق منوی تنظیمات دستگاه انجام می شود.
- سپس در لپ تاپ، وارد بخش تنظیمات پرینتر شوید و گزینه “افزودن دستگاه” را انتخاب کنید.
- سیستم به طور خودکار پرینتر را شناسایی کرده و مراحل نصب را تکمیل می کند.
- این روش برای کاربرانی که بهدنبال انعطاف پذیری بیشتری هستند، مناسب است و امکان چاپ از دستگاه های مختلف متصل به شبکه را فراهم می کند.
نصب برنامه پرینتر
یکی از مراحل مهم برای آموزش اتصال پرینتر به کامپیوتر یا لپ تاپ، نصب نرم افزار یا درایور پرینتر است. این نرم افزار معمولاً توسط سازنده پرینتر ارائه می شود و تمامی ابزارهای لازم برای ارتباط بین لپ تاپ و پرینتر را فراهم می کند. برای نصب، ابتدا مدل پرینتر خود را مشخص کرده و سپس به وب سایت رسمی سازنده مراجعه کنید.
در بخش پشتیبانی، نسخه مناسب درایور را برای سیستم عامل خود دانلود کنید. پس از اجرای فایل نصب، مراحل را طبق راهنمایی ها دنبال کنید. در نهایت، پرینتر به سیستم شما اضافه شده و آماده استفاده خواهد بود. نصب نرم افزار صحیح، ارتباط پایدار و بدون خطا را تضمین می کند.
آموزش نصب درایور پرینتر زیراکس را از این قسمت بخوانید.
آموزش اتصال پرینتر به لپ تاپ از طریق Bluetooth
اگر پرینتر شما مجهز به فناوری Bluetooth است، می توانید از این روش برای وصل کردن چاپگر به لپ تاپ استفاده کنید.
- ابتدا بلوتوث هر دو دستگاه را روشن کرده و اطمینان حاصل کنید که در فاصله مناسبی از هم قرار دارند.
- سپس از منوی تنظیمات بلوتوث لپ تاپ، گزینه “افزودن دستگاه جدید” را انتخاب کنید و منتظر بمانید تا پرینتر شناسایی شود.
- پس از انتخاب پرینتر، مراحل جفت سازی را طبق دستورات نمایش داده شده انجام دهید.
- در برخی موارد، ممکن است نیاز به وارد کردن کد امنیتی باشد که معمولاً در دفترچه راهنمای پرینتر ذکر شده است.
- این روش برای محیط هایی که دسترسی به شبکه Wi-Fi ندارند، گزینه ای کاربردی است.
اتصال پرینتر به لپ تاپ از طریق کابل شبکه: مناسب برای محیط های اداری
در محیط های اداری، استفاده از کابل شبکه برای اتصال پرینتر به لپ تاپ بسیار رایج است. این روش امکان اشتراک گذاری پرینتر بین چندین کاربر را فراهم می کند. ابتدا پرینتر را از طریق کابل شبکه به مودم یا روتر متصل کنید. سپس وارد تنظیمات پرینتر شوید و گزینه شبکه را فعال کنید. در لپ تاپ، به بخش تنظیمات شبکه مراجعه کرده و پرینتر را به عنوان دستگاه جدید اضافه کنید. پس از تکمیل مراحل نصب، پرینتر آماده استفاده خواهد بود. این روش برای دفاتر کاری که نیاز به چاپ اسناد از چندین دستگاه دارند، بسیار مفید است.
این آموزش برای شما مفید خواهد بود: آموزش وصل کردن پرینتر به شبکه
اتصال چاپگر به لپ تاپ از طریق کابل OTG
برای کاربرانی که از لپ تاپ های سبک یا دستگاه های قابل حمل استفاده می کنند، اتصال چاپگر به لپ تاپ از طریق کابل OTG گزینه ای ایده آل است. کابل OTG به شما امکان می دهد پرینتر را مستقیماً به دستگاه خود متصل کنید. برای این کار، ابتدا مطمئن شوید که دستگاه شما از OTG پشتیبانی می کند.
سپس کابل OTG را به درگاه USB-C یا micro-USB دستگاه خود وصل کرده و پرینتر را به آن متصل کنید. در بیشتر موارد، سیستم به طور خودکار پرینتر را شناسایی می کند. این روش به ویژه برای سفر یا مواقعی که به تجهیزات بیشتری دسترسی ندارید، کاربردی است.
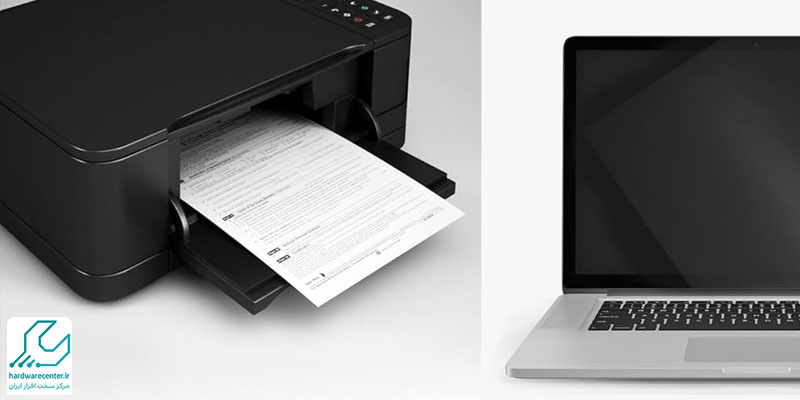
اتصال لپ تاپ و پرینتر از طریق گوگل کلود پرینتر
یکی از پیشرفته ترین روش ها برای آموزش اتصال پرینتر به کامپیوتر، استفاده از سرویس Google Cloud Print است. این فناوری به شما اجازه می دهد از هر نقطه ای با دسترسی به اینترنت، فایل های خود را چاپ کنید.
- برای شروع، پرینتر خود را به اکانت گوگل متصل کنید.
- سپس در لپ تاپ، وارد تنظیمات Cloud Print شوید و پرینتر را به لیست دستگاه های مجاز اضافه کنید.
- پس از این مرحله، می توانید اسناد خود را از طریق فضای ابری برای چاپ ارسال کنید.
- این روش برای کاربران حرفه ای که به دنبال انعطاف پذیری و کارایی بالا هستند، ایده آل است.
مقالات مرتبط






