برای پرینت گرفتن اکسل روش های مختلفی وجود دارد. در این مقاله قرار است شما را به طور کامل با آموزش تصویری پرینت گرفتن در اکسل آشنا کنیم. تفاوتی نمی کند که در فکر پرینت گرفتن پشت و رو در اکسل هستید یا در جست و جوی قسمت دیگری از تنظیمات هستید؛ زیرا در این مقاله شما با انوع روش های پرینت گرفتن در اکسل و تنظیمات پرینتر در اکسل به صورت قدم به قدم آشنا خواهید شد، پس تا پایان همراه ما باشید.
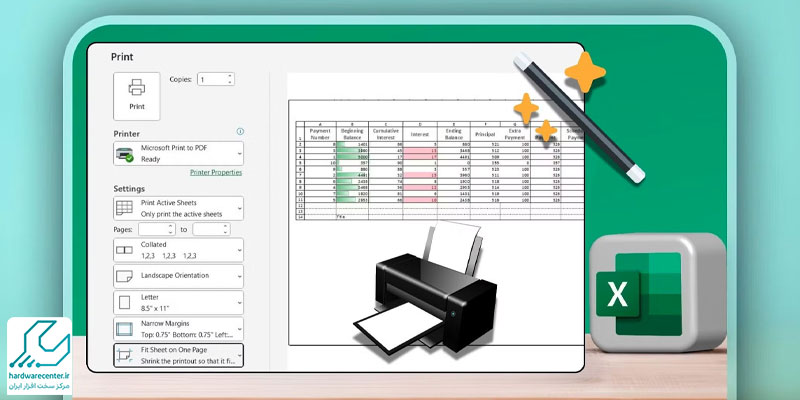
تنظیمات پرینتر در اکسل برای چاپ تمام صفحه
یکی از مواردی که ممکن است هنگام پرینت گرفتن اکسل با آن مواجه شده باشید، عدم پرینت گرفتن در یک برگه است. اولین مرحله چک کردن اتصال پرینتر به کامپیوتر، گوشی یا هر سیستمی است که فایل اکسل در آن قرار دارد.
- بعد از مطمئن شدن از اتصال، اکسل را باز کنید و از میان تب های بالایی تب Page Layout را انتخاب کنید.
- در قسمت پایین این تب، ۵ بخش متفاوت وجود دارد.
- برای مرحله بعدی باید از طریق فلش بسیار کوچک در پایین بخش page setup وارد تنظیمات آن شوید.
- در این مرحله، روی فلش کوچک کلیک کنید تا صفحه جدید کوچکی با عنوان Page Setup به شما نمایش داده شود.
- برای مرحله آخر پرینت گرفتن اکسل نیاز دارید تا درون پنجره Page Setup روی سربرگ Page کلیک کنید.
- در قسمت Scaling دو کادر رو به روی گزینه Fit To را با اعداد ۱ پر کنید و سپس OK را انتخاب کنید تا کار شما با این پنجره تمام شود.
- پس از کلیک کردن روی دکمه OK، شما با یک کادر نقطه چین رو به رو می شوید که مشخص می کند صفحه را به چه صورتی تقسیم بندی می کند.
- ردیف ها و جدول های شما مطابق نقطه چین وسط به دو قسمت تقسیم می شوند.
- این خط چین را می توانید به صورت دستی جا به جا کنید.
نحوه پرینت گرفتن در اکسل ۲۰۰۷ با پرینت گرفتن در اکسل ۲۰۱۶ در این قسمت کمی متفاوت است. در بعضی از نسخه های اکسل شما نیازی به پیدا کردن فلش کوچک در قسمت پایینی ندارید و گزینه Page Setup را مستقیماً می بینید.
بیشتر بخوانید: علت به هم ریختن کلمات در چاپ
آموزش اولیه پرینت گرفتن در اکسل
روش دیگری که می تواند به طور کامل نحوه پرینت گرفتن اکسل را به شما نمایش دهد، روشی بسیار ساده است که صفر تا صد آن کمتر از ۵ دقیقه طول می کشد؛ فقط برای این کار باید از قبل از باز کردن اکسل، از اتصال سیستم به پرینتر مطمئن باشید تا بتوانید به تنظیمات پرینتر در کامپیوتر دسترسی داشته باشید. تصور می کنیم که شما یک جدول درون اکسل درست کرده اید یا از همان بلوک های پیش فرض اکسل استفاده می کنید.
- برای پرینت جدول در اکسل باید از میان تب های بالا موس را روی تب فایل (File) ببرید و روی آن کلیک کنید.
- در صفحه جدید گزینه Print را انتخاب کنید.
- بعد از انتخاب Print، باید در سمت راست صفحه جدولی که قصد پرینت را دارید به صورت کامل مشاهده کنید.
- فلش کنار Print Active Sheets را انتخاب کنید تا پنجره کوچکی در همان قسمت باز شود.
- از میان گزینه های موجود گزینه Print Entire Workbook را انتخاب کنید.
- در این قسمت کار شما با صفحه بندی اکسل تمام شده و می توانید صفحه خروجی را در قسمت راست مشاهده کنید.
- حال باید به بخش انتخاب نام پرینتر برویم.
- برای این کار روی Printer Properties کلیک کنید.
- صفحه جدیدی باز میشود که نام پرینتر متصل را در لاین بالایی نوشته است. (نکته اینجاست که اگر پرینتر به سیستم از قبل متصل نشده باشد، صفحه جدیدی که باز می شود فاقد گزینه هایی است که شما برای ادامه مسیر نیاز دارید.)
- از میان تب های موجود تب Page Setup را انتخاب کنید.
- در این قسمت از روش پرینت گرفتن اکسل تقریباً همه چیز آماده است، تنها باید به دنبال قسمتی باشید که به شما این امکان را بدهد تا صفحه ای که قصد پرینت دارید را مدیریت کنید.
برای آشنایی با روش های افزایش سرعت کپی در ویندوز کلیک کنید.
پرینت گرفتن اکسل در یک صفحه A4
- برای پرینت گرفتن اکسل ابتدا باید چک کنید که چه تعداد ردیف دارید.
- اگر تعداد آن ها زیاد بود و شما قصد دارید تا تمامی ستون ها را به صورت یکپارچه در کنار یکدیگر پرینت بگیرید، باید دوباره به بخش Page Setup بروید.
- کادر دوم Fit to را از عدد ۱ به عدد ۹۹۹۹ تغییر دهید و در آخر دکمه OK را بزنید.
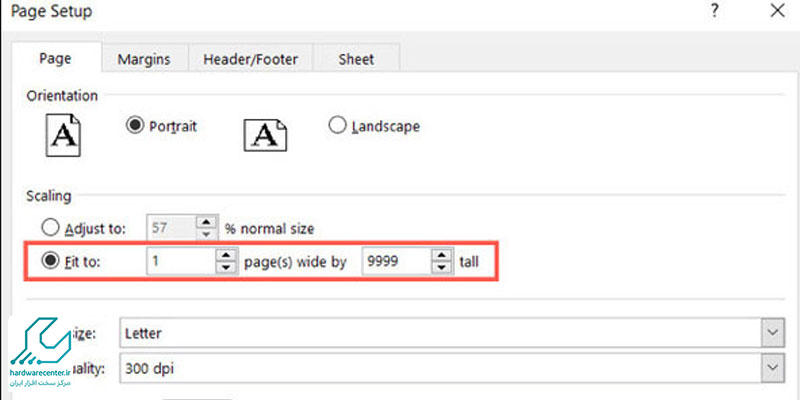
- با توجه به اینکه جدولی که شما قصد پرینت گرفتن از آن را دارید، می تواند طول و عرض های متفاوتی داشته باشد، برای اینکه تمام عرض و طول به درستی داخل پرینت قرار بگیرد، در همان صفحه کوچک Page Setup قسمت Orientation را از حالت Portrait به Landscape تغییر دهید.
- حال که تنظیمات را مطابق ردیف های آماده پرینت تنظیم کردید، اولین تب بالایی یعنی File را انتخاب کنید.
- در صفحه جدیدی که به آن منتقل می شوید، گزینه Print را انتخاب کنید.
- تغییرات ایجاد شده در فایل را می توانید پیش از پرینت گرفتن در صفحه سفیدی که اکسل به شما نشان می دهد، مشاهده کنید.
بیشتر بخوانید: آموزش کار با پرینتر زیراکس
تنظیمات پرینتر در اکسل برای بیش از یک ورک شیت
طریقه پرینت گرفتن اکسل آن هم زمانی که تعداد ورک شیت ها بیش از یک عدد است، اصلاً سخت نیست. در ادامه می توانید پرینت گرفتن اکسل در یک صفحه را به راحتی آموزش ببینید.
- برای پرینت دو صفحه در یک صفحه اکسل، سربرگ های شیت ها را در پایین اکسل پیدا کنید.
- سپس روی یکی از آنها راست کلیک کنید و گزینه Select All Sheets را انتخاب کنید.
- اگر نمی خواهید همه ورک شیت ها را در یک صفحه پرینت بگیرید، دکمه CTRL را فشار دهید و روی سربرگ های مدنظر خود کلیک کنید.
- سپس روی یکی از آنها راست کلیک کنید و این گزینه را انتخاب کنید.
- مثل گذشته روی تب File بزنید و گزینه Print را انتخاب کنید.
- در بخش Printer options روی Printer کلیک کنید تا پنجره Properties باز شود.
- حال از ۱ تا ۱۶ ورک شیت را با توجه به تعداد مدنظر خود انتخاب کنید. روی OK بزنید تا به بخش Print برگردید.
پیش از پرینت گرفتن روی Print Preview بزنید تا بتوانید پیش نمایشی از پرینت خود را مشاهده کنید. اگر اعداد و متون بسیار کوچک می شوند، می توانید تعداد ورک شیت ها را در Printer options تغییر دهید. همچنین می توانید بخش Orientation را نیز تغییر دهید. در این قسمت گزینه Print در منوی File را انتخاب کنید و برای پرینت گرفتن اکسل در یک صفحه دوباره روی Print بزنید.
بیشتر بخوانید: راهنمای ساخت پوشه در اکسل
تنظیمات پرینتر در اکسل برای حذف حاشیه سفید
یکی از مشکل هایی که هنگام پرینت گرفتن اکسل به وجود می آید، ایجاد شدن حاشیه سفید در کنار جدول ها و فایل های خروجی اکسل است. برای این کار باید مانند مرحله های قبلی روی Print کلیک کنید.
- بعد از آن Page setup و سپس Margins را انتخاب کنید.
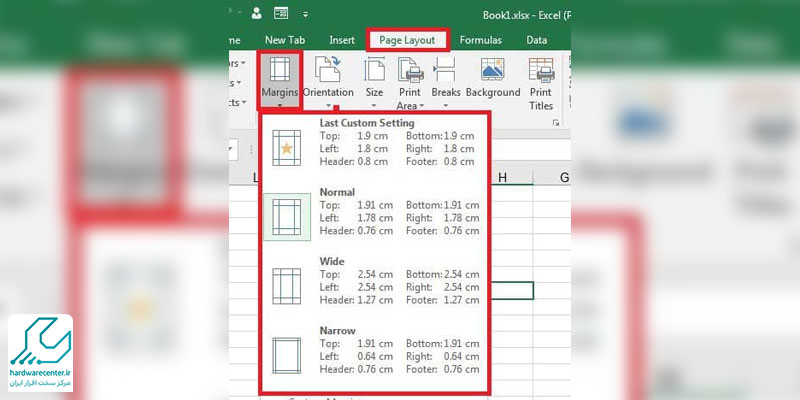
- برای حذف حاشیه سفید در پرینت اکسل نیاز است تا تمام گزینه های حاشیه سر صفحه یا همان Header و پاورقی خود را روی صفر اینچ تنظیم کنید.
- این کار تمام حاشیه ها را از پرینت شما حذف می کند.
- اگر نیاز دارید تا قبل از اینکه روی OK کلیک کنید، تصویری از صفحه بدون حاشیه سفید مشاهده کنید، می توانید با فشار دادن نماد پیش نمایش چاپ این کار را انجام دهید.
- حال به آسان ترین روش ممکن شما توانستید تا حاشیه سفید را از پرینت گرفتن اکسل حذف کنید.
- اگر هم می خواهید که جایگاه جدول را در صفحه بالا و پایین کنید یا به سمت راست و چپ انتقال دهید، باید از طریق همان صفحه Page setup اقدام کنید.
- کاملاً شبیه به گذشته در صفحه Margins در قسمت Center on Page روی مربع های خالی کنار کلیک کنید تا Horizontally و Vertically فعال شوند.
- بعد از تیک دو مربع به صورت کامل متوجه جا به جایی جدول نسبت به صفحه می شوید.
برای اطلاعات بیشتر کلیک کنید: روش های پیدا کردن آدرس IP پرینتر
پرینت گرفتن اکسل به صورت افقی
شاید فکر کنید که امکان پذیر نیست تا نحوه افقی و عمودی بودن یک جدول در اکسل را هنگام پرینت گرفتن تغییر داد؛ اما افقی کردن پرینت گرفتن اکسل در یک صفحه A4 به هیچ عنوان کار سختی نیست.
- در همان صفحه که هستید، روی تب Page Layout کلیک کنید.
- برای دسترسی به این گزینه در اکسل، در تب page layout گزینه Orientation را کلیک کنید.
- از این قسمت می توانید حالت های portrait (عمودی) و landscape (افقی) را انتخاب کنید.
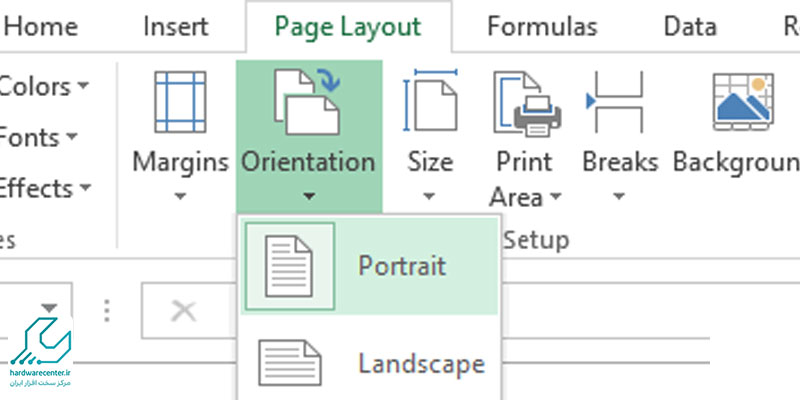
این تغییر میتواند در مواردی استفاده شود که حجم اطلاعات شما زیاد است و قادر به پرینت کردن آنها در یک صفحه نیستید. در این موارد می توانید با تغییر حالت صفحه اکسل از عمودی به افقی تعداد ستون های بیشتری را در صفحه پرینت جا دهید و به سادگی مشکل را رفع کنید. پرینت گرفتن افقی در اکسل برای مدیریت بهتر اسناد و جداول بزرگ بسیار کارآمد است و کمک می کند تا اطلاعات به شکل منظم تری بر روی کاغذ ظاهر شوند.
بیشتر بخوانید: نحوه اتصال پرینتر به لپ تاپ
پرینت گرفتن اکسل به صورت پشت و رو
اگر قصد دارید تا چندین صفحه اکسل را به صورت پشت و رو پرینت بگیرید، ابتدا باید پرینتر را برای پرینت گرفتن پشت و رو در اکسل آماده کنید. بعضی از اوقات دیده می شود که دستگاه به قابلیت پرینت پشت و رو مجهز نشده است. در مجموع اگر پرینتر شما قابلیت پرینت پشت و رو را دارد، باید مانند روال همیشگی روی تب File کلیک کنید و به بخش Print بروید.
- سپس گزینه Properties را انتخاب کنید.
- در مرحله بعد تب Finishing را انتخاب کنید و گزینه Print Style را روی حالت 2-Slide Printing قرار دهید.
- این گزینه با توجه به نوع پرینتر ممکن است در تب های دیگری قرار گرفته باشد.
در صورتی که پرینتر از قابلیت پرینت پشت و رو پشتیبانی نکند، نحوه پرینت گرفتن اکسل به این صورت است که شما باید یک بار صفحات فرد و بار دیگر صفحات زوج را پرینت بگیرید. این روش نیازمند دقت و زمان بیشتری است اما همچنان می تواند به شما کمک کند تا از قابلیت پرینت پشت و رو بهره مند شوید. پرینت گرفتن پشت و رو در اکسل می تواند مصرف کاغذ را کاهش دهد و به حفظ محیط زیست کمک کند.



2 دیدگاه. دیدگاه تازه ای بنویسید
ممنونم بابت توضیحاتتون
خوشحالیم که این آموزش مورد توجه شما قرار گرفت.