اشکالات رایج در پرینترها، همان طور که پیدا است، در بسیاری از مواقع رخ می دهند. مسئله ای که وجود دارد، این است که بروز آن ها دردسرساز و خسته کننده است. بنابراین همه ما در مواجهه با چنین مشکلاتی دوست داریم زودتر آن را حل کنیم. امروز می خواهیم به همین موضوع بپردازیم. با ما همراه باشید تا در مورد اشکالات رایج در پرینترها و شیوه های رفع آن ها اطلاعات بیشتری کسب کنید.

عدم چاپ برگه توسط پرینتر
اولین مورد از اشکالات رایج در پرینترها، چاپ نشدن است. چنین اشکالی ممکن است به دلایل متعددی بروز یابد، پس بهتر است رفع این اختلال با بررسی های پایه آغاز شود. برای شروع بهتر است ببینیم چراغ Error بر روی دستگاه پرینتر روشن است یا خیر. بعد از این کار باید موارد زیر را چک کنیم:
- بعد باید مطمئن شویم که کاغذ در محل خود قرار دارد
- محفظه قرارگیری کارتریج خالی نباشد
- کابل USB به دستگاهای که میخواهیم پرینت بگیریم متصل شده یا اینکه از طریق بیسیم ارتباط برقرار باشد. (ترجیحاً در این زمان که پرینتر اقدام به پرینت برگه نمیکند از سیم USB به جای اتصال بیسیم استفاده کنید.)
بیشتر بخوانید: چرا پرینتر کار نمی کند ؟
حالت پیش فرض پرینتر
در این میان ذکر این نکته لازم به نظر می رسد که گاه برای حصول نتیجه، می بایست برای پرینترهای قدیمی حالت چاپ کننده پیشفرض (default printer) را انتخاب کنیم.
- برای این کار Control Panel ویندوز را باز کنید و به بخش Devices and Printers بروید.
- سپس روی پرینتری که می خواهید از طریق آن پرینت انجام شود کلیک راست کنید و با انتخاب set as default آن را به حالت پیشفرض چاپ ببرید.
- از انتخاب دستگاه صحیح اطمینان حاصل نمایید.
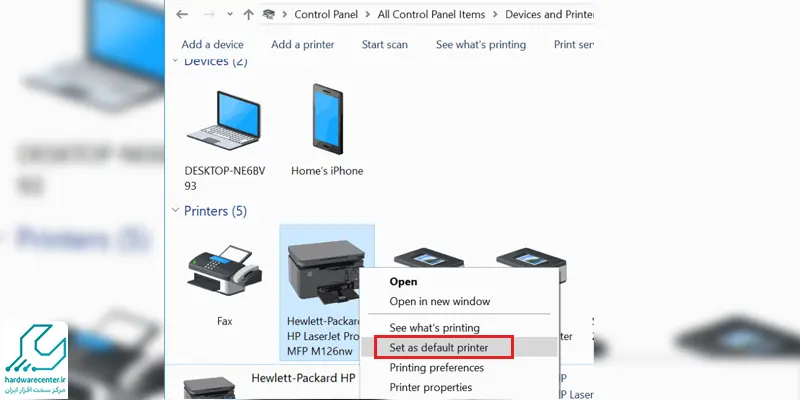
استفاده از امکانات مختص هر شرکت
مایکروسافت برای شناسایی مشکلات پرینتر، بخش راهنمایی با نام printing troubleshooter دارد که می تواند جهت حل برخی از مشکلات به کاربر کمک کند. برای استفاده از این برنامه بر روی دکمه Fix کلیک کند و با دانلود و اجرای برنامه، راهنمای مایکروسافت را به کار بگیرید. همچنین می توانید با رفتن به بخش Control Panel، انتخاب Devices and Printers و کلیک راست روی آیکون پرینتر خود گزینه Troubleshoot را انتخاب کنید.
شرکت های دیگر نظیر اچ پی و کانن نیز راهنمایی هایی را برای کاربران خویش در نظر گرفته اند. برای مثال شرکت HP بخشی با نام Print and Scan Doctor دارد که کاربر را در پیدا کردن مشکل اصلی پرینتر کمک می کند. شرکت Canon ویدئوهایی را برای راهنمایی کاربران تدوین کرده و در اختیار آن ها قرار داده است.
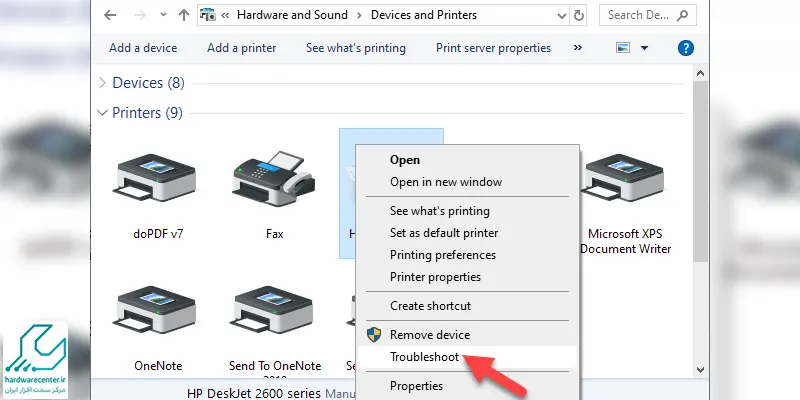
عدم چاپ برگه با استفاده از تبلت
مورد بعدی از اشکالات رایج در پرینترها، چاپ نشدن اسناد در اتصال به تب لت است. در صورتی که کاربر بخواهد با استفاده از تبلت آیپد، آیفون یا آیپاد تاچ، سندی را پرینت بگیرد می بایست در گام نخست ضمن اطمینان از اتصال صحیح بیسیم، از پشتیبانی دستگاه از ویژگی Air Print نیز مطمئن شود زیرا هنوز مدلهای بسیاری به ویژه مدلهای قدیمی از این ویژگی پشتیبانی نمیکنند.
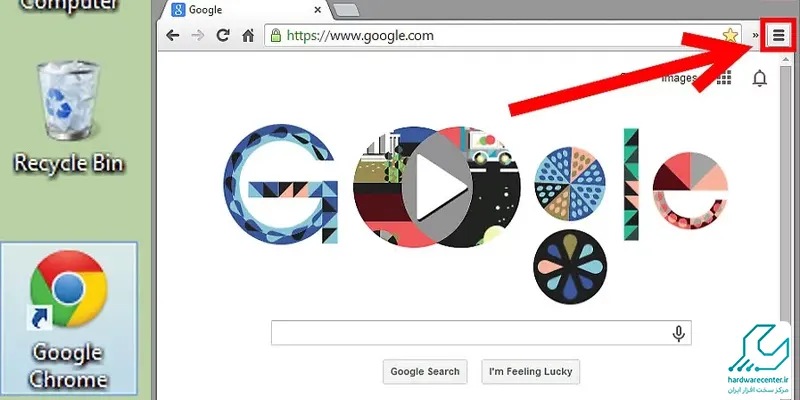
جهت پرینت یک سند در صورتی که سیستم شما مک باشد میتوانید با استفاده از Handy Print این سیستم را به پرینتری مجهز به ویژگی Air Print مبدل سازید. برای این کار می توانید از برنامه Printer Pro که یک اپلیکیشن برای دستگاههای iOS است، استفاده نمایید. اما در صورتی که بخواهید سندی را با استفاده از گوشیهای سامسونگ، تبلتها و… چاپ نمایید می بایست از اپلیکیشن Google Cloud Print استفاده کنید.
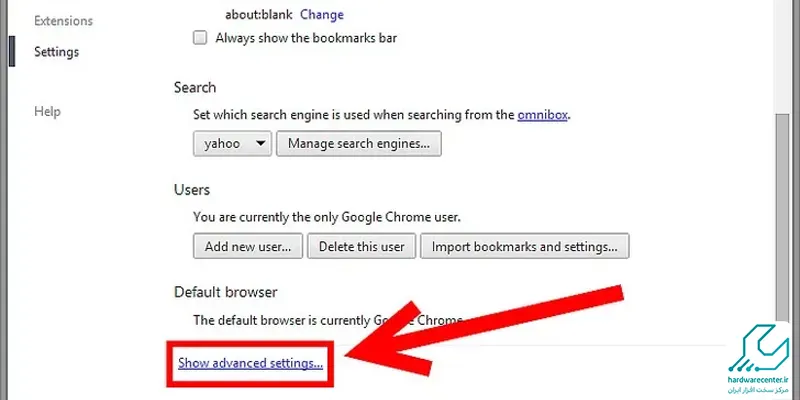
می توانید این اپلیکیشن را از گوگل پلی دانلود نمایید و سپس با استفاده از مرورگر گوگل کروم کامپیوتر شخصی به بخش menu > Settings > Advanced Settings بروید و بر روی Manage کلیک کنید. با طی این مراحل شما می توانید پس از اتصال پرینتر به سیستم دسکتاپ و روشن کردن Provided، با استفاده از دستگاه اندرویدی خود سند موردنیازتان را چاپ نمایید.
برای اطلاعات بیشتر بخوانید: چرا پرینترم کم رنگ چاپ می کند ؟
زمان تعویض کارتریج دستگاه
معمولاً تمامی پرینترها پیش از اتمام کارتریج پیامی مبنی بر این وضعیت را برای کاربر به نمایش میگذارند. در سازمان ها و ادارات که استفاده از این دستگاه زیاد است عموماً خشک شدن کارتریج پس از چند ساعت اتفاق می افتاد لیکن در مصارف خانگی زمان اتمام کارتریج حدود چند هفته (بسته به میزان استفاده از دستگاه) طول خواهد کشید. آنچه که کاربر در این میان می بایست به آن توجه کند تعویض کارتریج، بلافاصله پس از دریافت پیام است. کاربران گرامی توجه داشته باشند که تا زمان کم رنگ شدن یا متوقف شدن چاپ، کارتریج جدید را نصب ننمایند.
کیفیت پایین برگ چاپ شده
جهت داشتن یک برگ پرینت خوب با کیفیت مناسب بهتر است پیش از هر چیز به سایز صفحه وب دقت نمایید. صفحات وب معمولاً ابعاد متنوعی دارند و این کاربر است که می بایست سایز آن ها را با توجه به عرض و طول کاغذ خود تغییر دهد. کاربران گرامی می توانند جهت اطمینان از کیفیت صفحه پرینت، پیش نمایشی از آن را با استفاده از ابزار Print Preview در مرورگر اینترنت اکسپلورر مشاهده نمایند و سپس اقدام به پرینت صفحه مورد نظر کنید. جهت پرینت مطالب وب انتخاب حالت عریض یا landscape چندان نتیجه مطلوبی در پی نخواهد داشت.
در شرایطی که صفحه مورد نظر شما بزرگتر از صفحهای است که میخواهید بر روی آن پرینت شود مرورگر اینترنت اکسپلورر گزینهای به نام shrink-to-fit در اختیار کاربر قرار میدهد تا ابعاد را متناسب با خواست تنظیم نماید. در چاپ برخی نتایج و اطلاعات خاص نظیر اطلاعات شخصی، کارنامهها و … بهتر است از آیکون چاپی که معمولاً تصویر یک پرینتر کوچک است و در همان صفحه وجود دارد استفاده شود.
برای اطلاعات بیشتر کلیک کنید: علت سایه انداختن پرینتر
گیر کردن مداوم کاغذ در پرینتر
به عنوان یکی از اشکالات رایج در پرینترها، باید در مورد گیر کردن کاغذ در دستگاه صحبت کنیم. در صورتی که گیر کردن کاغذ در پرینتر به صورت متوالی و مکرر اتفاق بیفتد این احتمال وجود دارد که تکه ای از کاغذ در جایی از پرینتر (به ویژه در آن بخش که کاغذ به داخل کشیده می شود)، جا مانده باشد. برای پیدا کردن این تکه از کاغذ می توان بخش های مختلف پرینتر را بررسی کرد.
اگر در زیر دستگاه شما پنلی وجود داشته باشد این امکان هست که بتوانید با استفاده از آن کاغذ گیر کرده را بیرون بکشید. بهتر است برگه هایی را که جهت چاپ استفاده می نمایید در جای خشک نگه دارید. چراکه پرینترهای قدیمی میتوانند رطوبت را جذب کنند و در هنگام دریافت یک یا چند برگه آنها را در درون خود گیر بیاندازند.
خروج و پس دادن برگه سفید
اگر از بین اشکالات رایج در پرینترها، دستگاه شما با مشکل پس دادن برگخ سفید مواجه شدید، مراحل زیر را طی کنید:
- به کنترل پنل control panel بروید
- در بخش Devices and Printers بر روی پرینتر خود کلیک راست کنید.
- سپس گزینه Printing Preferences را انتخاب کنید.
- اگر نمی توانید هیچ گزینهای برای فعال کردن یا غیر فعال کردن فرآیند جداسازی صفحات با نام Separator Pages مشاهده کنید
- سپس با کلیک راست روی پرینتر، گزینه Properties را انتخاب کنید. برای مثال در پرینترهای HP شما با دو بار کلیک روی پرینتر و دو بار کلیک روی Customize، می توانید به بخش تنظیمات پیشرفته Advanced بروید.
- در این بخش باید دکمه اختصاصی Separator Page را ببینید و در نهایت شروع به تنظیم آن کنید.
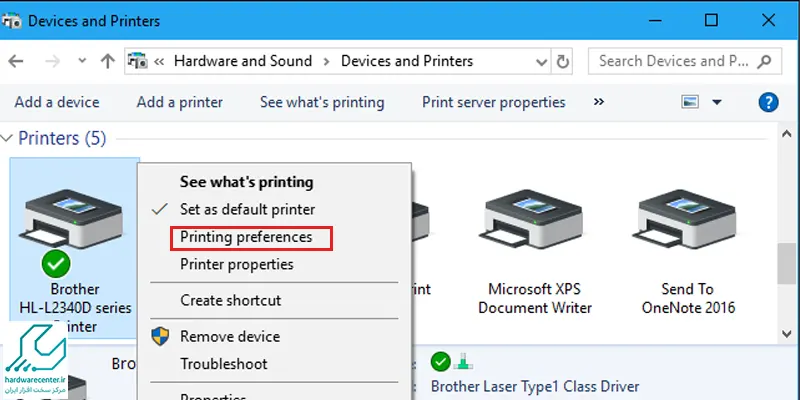
این آموزش برای شما مفید خواهد بود: آموزش وصل کردن موبایل به پرینتر
پایین بودن کیفیت برگ پرینت شده
بروز چنین مشکلی احتمالاً با پاک کردن هد پرینتر رفع گردد زیرا گاهی اوقات نازل جوهر در پرینترهای جوهرافشان مسدود شده و چاپگر یا رنگ ها را اشتباه پخش می کند یا با کیفیت پایین برگه را پرینت می گیرد. شیوه پاک کردن هد در پرینترهای گوناگون متفاوت است. در برخی از پرینترها گزینه ای در بخش کنترل پنل پرینتر وجود دارد و در برخی دیگر نرم فزار پرینتر این امکان را برای کاربر فراهم می سازد.
در پرینترهای جوهرافشان HP، صفحه شروعی برای کاربران ویندوز ۸ وجود دارد که میتوان با کلیک روی دکمه Maintenance (تعمیر و نگهداری) هد پرینتر را تمیز یا آن را تراز کرد. راهکار دیگر جهت رفع این اشکال تعویض هد دستگاه است که در این صورت می بایست کارتریج دستگاه نیز عوض شود. کاربران گرامی به یاد داشته باشند که برخلاف دستگاه های کپی، کیفیت کاغذی که جهت پرینت استفاده می شود بر کیفیت و نتیجه کار تأثیر بسزایی دارد.


