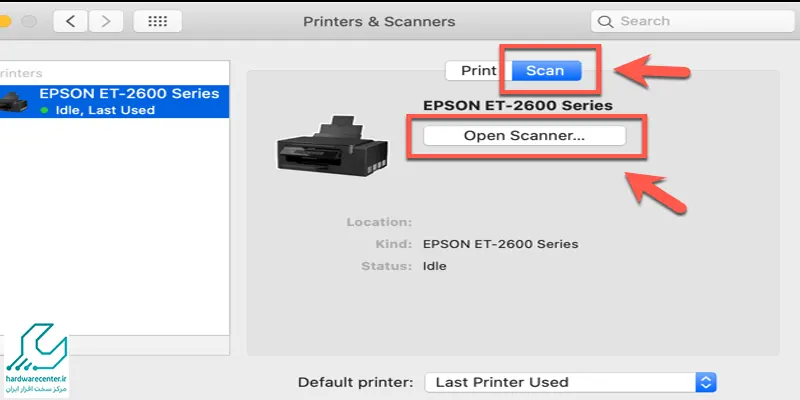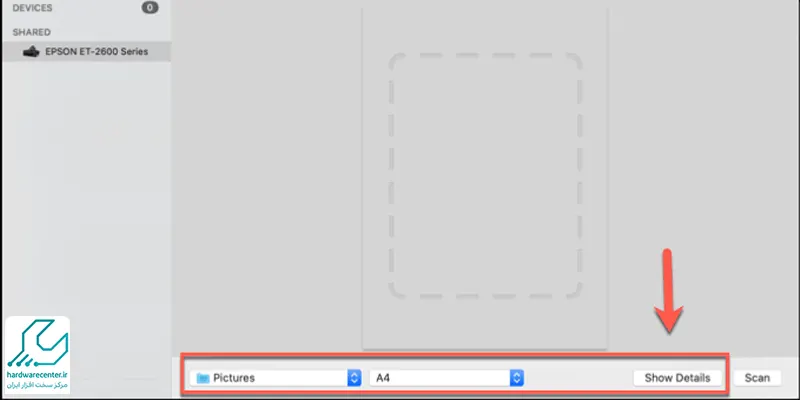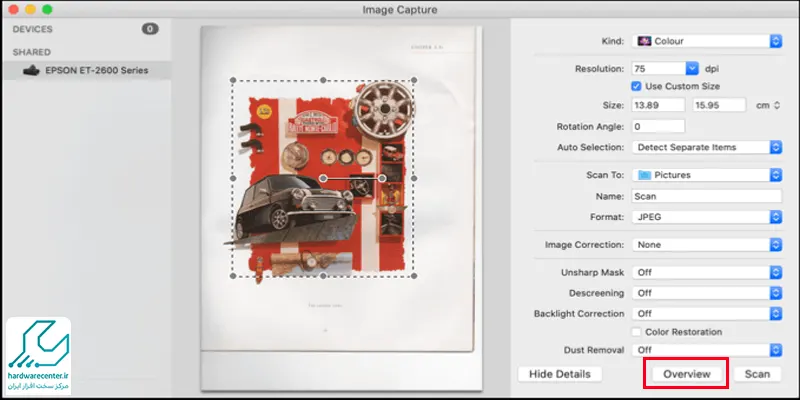امروزه کار با اسکنر و اسکن کردن اسناد مورد نظر با این دستگاه، به یکی از الزامات خصوصا در ادارت و دفاتر تبدیل شده است. طراحی و تولید این دستگاه ها به قدری پیشرفت کرده که اغلب کار بران اسناد خود را از طریق اسکنر روی سیستم ویندوزی یا مک بوک ذخیره می کنند. اگر با نحوه کار با این دستگاه آشنا نیستید، در ادامه ما را دنبال کنید تا به طور کامل به آموزش اسکن کردن بپردازیم.
برای کار با اسکنر در دستگاه های ویندوزی مراحل زیر را دنبال کنید:
بیشتر بخوانید: نحوه اتصال اسکنر به کامپیوتر

1. وصل کردن اسکنر به لپ تاپ یا کامپیوتر ویندوزی
در صورتی که از سیستم عامل استفاده می کنید و به دنبال آموزش اسکن کردن هستید، باید اشاره کنیم که ابتدا اسکنر را به لپ تاپ یا کامپیوتر ویندوزی خود وصل کنید. برای این کار لازم است از کابل USB استفاده کنید تا اتصال بین این دو دستگاه برقرار شود. در صورت بروز مشکل می توانید از خدمات مشاوره با کارشناسان تعمیر اسکنر زیراکس بهره مند شوید.
2. گذاشتن سند در دستگاه اسکنر
حالا سند خود را در اسکنر قرار دهید. باید توجه کنید که سند را به نحوی در دستگاه قرار دهید که محتوای آن روی شیشه اسکنر قرار بگیرد.
3. استفاده کردن از برنامه Windows Fax and Scan
در این مرحله از کار با اسکنر به سراغ سیستم ویندوزی خود رفته و در منوی استارت آن، عبارت Windows Fax and Scan را جستجو نمایید. حالا در برنامه Windows Fax and Scan ، گزینه New Scan را کلیک کرده و به مرحله بعد وارد شوید.
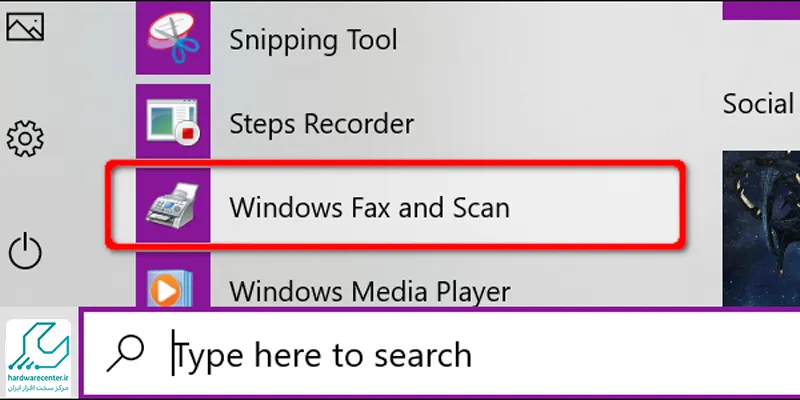
4. انتخاب کردن نام دستگاه اسکنر
اکنون در این مرحله از آموزش اسکن کردن، می توانید نام مربوط به اسکنر خود را مشاهده نمایید. در صصورتی که نام اسکنر شما نمایش داده نشد، ممکن است اسکنر را به طور صحیح به سیستم متصل نکرده اید و اختلالی در اتصال این دو دستگاه ایجاد شده است.
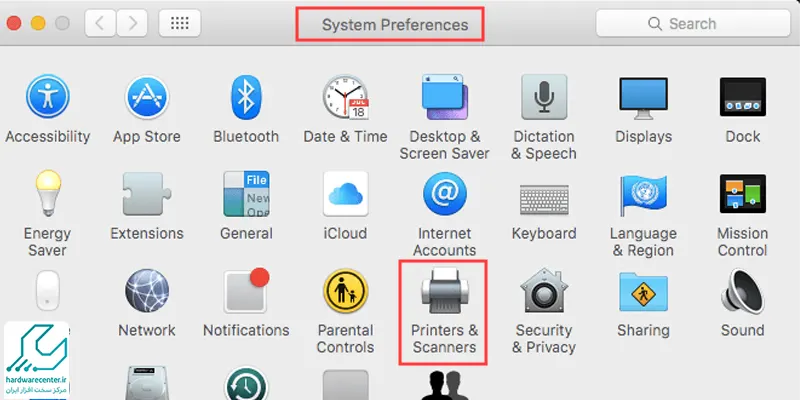
5. تعیین کردن نوع سند
پس از اینکه اسکنر در ویندوز با موفقیت شناسایی شد، باید نوع سندی که قصد دارید اسکن کنید، تعیین نمایید. به همین منظور لازم است روی کادر Profile کلیک کرده و نوع آن را مشخص کنید.
6. تعیین کردن اسکن رنگی یا سیاه و سفید
در این بخش از کار با اسکنر باید مشخص کنید اسکن سند مورد نظر به صورت رنگی باشد یا سیاه و سفید. به همین منظور باید روی کادر Color Format کلیک کرده تا دو گزینه Color و Black & White برای شما به نمایش درآید. در صورتی که تمایل دارید اسکن رنگی تهیه کنید، گزینه Color را کلیک کرده و در صورت انتخاب گزینه Black & White، اسکن سیاه و سفید در اختیار شما قرار خواهد گرفت.
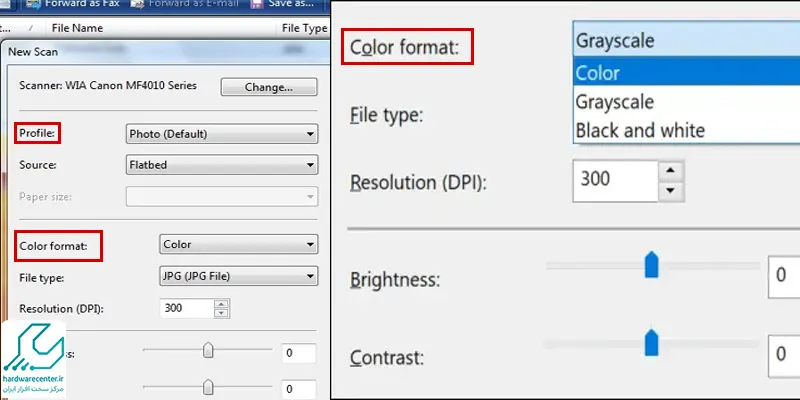
7. مشخص کردن نوع خروجی فایل اسکن
حالا باید در این بخش از آموزش اسکن کردن، نوع خروجی فایل اسکن شده را تعیین کنید. از این رو باید روی کادر File Type کلیک کرده و نوع فایل اسکن از جمله JPEG و یا موارد دیگر را انتخاب نمایید.
8. مشخص کردن نوع رزولوشن، روشنایی و کنتراست فایل اسکن شده
حالا برای کار با اسکنر می توانید به مرحله ای می رسید که باید میزان رزولوشن، روشنایی و کنتراست فایل اسکن را تعیین کرده و تنظیم کنید.
9. مشاهده کردن پیش نمایش تنظیمات صورت گرفته
پیش از آنکه به مرحله نهایی آموزش اسکن کردن برسید، لازم است با بخش Preview آشنا شده و پیش نمایشی از تنظیمات صورت گرفته بر فایل اسکن را مشاهده نمایید. این کار کمک می کند پیش از اسکن گرفتن، از میزان رزولوشن، کنتراست و روشنایی فایل اسکن مطمئن شوید.
10. اسکن کردن سند مورد نظر
در صورتی که همه چیز در مرحله پیش نمایش با خواسته شما مطابقت داشت، گزینه Scan را کلیک کرده تا وارد فرآیند اسکن کردن شوید. فایل هایی که در ویندوز اسکن می شوند، روی این مسیر ذخیره سازی می گردند:
Start -> File Explore -> Documents -> Scanned Document
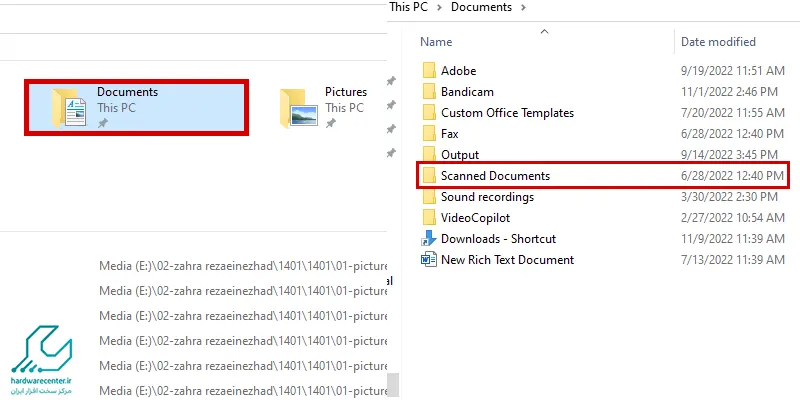
نحوه کار با اسکنر در مک
در اینجا قصد داریم به مراحل کار با اسکنر در مک اشاره کنیم:
1.وصل کردن اسکنر به مک بوک
حالا که با نحوه کار با اسکنر در دستگاه های ویندوز آشنا شدید، در این بخش قصد داریم به آموزش اسکن کردن برای کاربران سیستم عامل مک بپردازیم. به همین منظور ابتدا باید از طریق کابل USB، اسکنر خود را به مک بوک متصل کنید.
2. قرار دادن سند داخل اسکنر
حالا همچون مرحله قبل، باید سند خود را داخل اسکنر قرار دهید. باید توجه کنید که سند را طوری در دستگاه قرار دهید که محتوای آن روی شیشه اسکنر قرار داشته باشد.
3. انتخاب کردن نام دستگاه اسکنر
به منظور کار با اسکنر در مک، باید اسکنر قادر به شناسایی سیستم عامل مک باشد. به همین منظور در سیستم خود اقدام به باز کردن Apple Menu کرده و پس از آن گزینه System Preferences را انتخاب نمایید. سپس در پنجره باز شده، گزینه Printers & Scanners را انتخاب کنید و نام اسکنر خود را از بین گزینه های بیابید.
4. اعمال تنظیمات اسکن
پس از اینکه در آموزش اسکن کردن، نام اسکنر را انتخاب کردید، باید تنظیمات مورد نیاز را روی سند اسکن اعمال نمایید. به همین منظور باید روی تب Scan کلیک کرده و گزینه Open Scanner را برگزینید. پس از آن، به منظور اعمال تنظیمات، گزینه Show Details را انتخاب کنید.
در این شرایط همانند حالت قبل، File Type، رنگی یا سیاه و سفید بودن سند، میزان رزولوشن، میزان روشنایی و کنتراست سند اسکن شده را تعیین کنید و آن را مشاهده نمایید.
5. اسکن کردن سند نهایی
در مرحله نهایی کار با اسکنر در مک، می توانید پیش نمایش سند اسکن شده را در بخش Overview مشاهده نمایید. در صورتی که تنظیمات مطابق با خواسته شما بود، روی گزینه Scan کلیک کرده تا فرآیند اسکن کردن آغاز گردد.